Simpro Integration for Safety
FieldSafe x SIMPRO
Seamless site safety in the hands of your trades and all your critical safety forms in one place integrated to your SIMPRO. Stay on top of your OH&S process and record keeping by working smarter and safer.
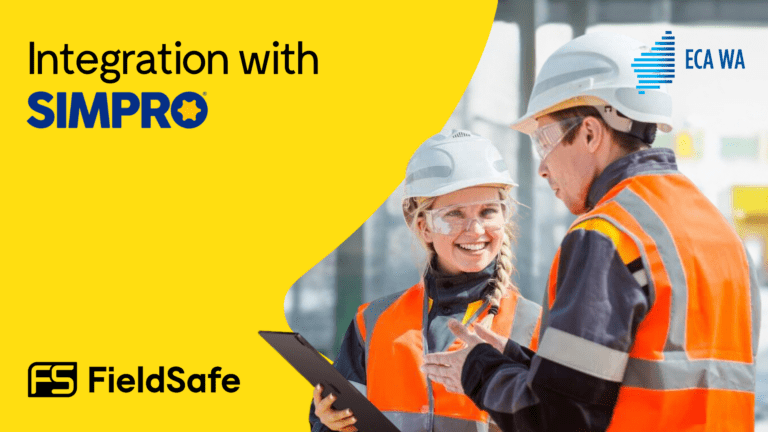
Industry-recognised integration that keeps your team safe and compliant.
Whether you’re a sole contractor or managing a larger team, the FieldSafe app simplifies your OH&S process, compliance and record keeping. Designed in collaboration with industry safety experts, this powerful app offers guided consistent safety practices to you frontline staff, and seamless compliance and record management ion the back office. Ditch cumbersome paper-based processes now in favour of efficient digital FieldSafe workflows.
Digitise Critical Safety Processes
- Pre-Start Checks & Toolbox Talks
- Vehicle Inspections
- Risk Assessments and SWMSs
- Incident & Hazard Reporting
- Electrical Testing tool
Say goodbye to cumbersome paperwork and embrace the convenience of digital documentation, submission, and record keeping – anytime, anywhere.
Pre-Start
The FieldSafe Pre-Start/Toolbox tool is designed to streamline and enhance the management of pre-work safety meetings. Here are its key capabilities:
- Record Key Aspects
- Agenda & Minutes
- Auto-Populated Fields
- Safety Concerns Review
- Customisable & Interactive
- Manage various sites
Vehicle Inspections
The FieldSafe Vehicle Inspection tool is crafted to simplify and digitise the vehicle inspection process. Key features and functionalities of this module includes:
- Vehicle Selection
- Inspection Checklist
- Fault Reporting
- Safety Equipment Check
- Digital Signature and Submission
“Not only does this app help individual companies improve safety outcomes in their business, but it’s good for the safety culture of the entire electrical industry.”
Aidan O’Grady
Chief Operations Officer
General Manger –
Electricians Communications
Association
Risk Assessments
The FieldSafe Risk Assessment tool simplifies and digitises the process of identifying and managing work site hazards. Here are its key features and functionalities:
- High Risk Construction Work
- Safe Work Method Statements (SWMS)
- Hazard Identification
- Supervisor Review
- Auto Save
- Submission & Sharing
Incident Report
The FieldSafe Incident Report tool streamlines and digitises the process of documenting and managing workplace incidents and hazards. Here are its key features and functionalities:
- Injury and Damage Documentation
- Site Selection and Incident Details
- Comprehensive Evidence Collection
- Incident Classification and Analysis
- Action Planning
- Auto-save and submission
ElectricaI Installation Test Tool
The FieldSafe Electrical Installation Test tool streamlines the process of recording and managing electrical installation tests. Here are its key features and functionalities:
- Site & Test Details
- Circuit Testing
- Comprehensive Test Options
- MEN Connection Verification
- Photo Documentation
- Regulatory Compliance
- Auto Save & Submission
Centralised Safety Data Within SIMPRO
FieldSafe’s seamless integration with SIMPRO provides comprehensive visibility of your organisation’s safety data and compliance record. Capture safety transaction on our mobile app, Access digital submissions, run reports, and track safety performance through the FieldSafe dashboard.
FieldSafe x SIMPRO integration features
- Easy to use one step sign up process with Instant integration with current SIMPRO account
- No Duplicate data entry everything in one place place and digital.
- Simplify your safe system of work and Immediate visibility of your complete digital compliance record.
- Everything instantly stored on your jobs in SIMPRO
- More proactive and consistent risk assessment , SWMS and incident management processes.
- Digital signature, Geo Stamping and Image capture included
- Prefill safety forms with SIMPRO Jobs and Sites
- Auto save, mean nothing is lost.
- Engage your employees with a better user experience on all devices, no more paper.
Frequently Asked Questions
A: Visit https://console.tokntechnology.com/sign-up/fieldsafe
> Enter in the mobile phone number you signed up with and select ‘Get Code’ > A code will be sent to your mobile via text. It is case-sensitive > Once you have received the code, enter it in in and select ‘Verify Code’ > The My TOKN console will open.
Please note: do not try to log in with a username and password.
A: Log into the console > Click on ‘Manage My Billing’ button in the Billing section > Select the ‘Add/Edit User Licenses’ button > Drag the slider across to add more users > Select the ‘Update Licenses’ button > A pop-up box will ask you to confirm that you would like to add more users and state the new monthly price. If you are happy to go ahead, select ‘Yes’ > You will now be able to add the new user details via the ‘Users’ section of the console by selecting the ‘+’ symbol in the top right corner.
A: You can add a work site via the ‘List Manager’ section of the console.
Enter in the details of your existing and upcoming work sites so that your workers can easily select the relevant site from a drop-down list in the app > Select the ‘List Manager’ link in the App Data section > Click on the third row in the list, titled ‘Sites’ > To add a new site, click on ‘New Item’ > Record the site details and select “Add to list’ > The new site should now appear in the Sites list and be accessible via the app.
Please note – sites can also be added via the App.
A: You can edit a users details by selecting the pencil icon next to the user’s name in the Users section.
Log into the console > Click on pencil icon next to the user’s name in the Users section > Update the name, email and/or phone details > Select ‘Save’ > You will receive an automated email from support@tokntechnology.com confirming that ‘Your TOKN user account has been successfully updated’.
A: You can edit a users details by selecting the ‘x’ icon next to the user’s name in the Users section.
Log into the console > Click on ‘x’ icon next to the user’s name in the Users section > A pop-up box will ask you if you want to remove the user > Select ‘Yes’ > You will receive an automated email from support@tokntechnology.com confirming that ‘Your TOKN user account has been successfully updated’.
A: You can download the TOKN Mobility Client App via the Apple App Store, Google Play Store or Microsoft Store.
A: Yes, the App can be used without Internet connectivity.
When you return to a location with Internet access, the App will sync any submissions you have made.
A: You can add vehicle via the ‘List Manager’ section of the console.
Select the ‘List Manager’ link in the App Data section > Click on the second row in the list, titled ‘Registration’ > To add a new vehicle, click on ‘New Item’ > Record the registration number, model and number of the vehicle (if relevant) > Select ‘Add to List’ > The vehicle will now appear in the list of vehicles that can be accessed via the App when using the ‘Vehicle Inspection Tool’.
Please note – vehicles can also be added via the App.
A: You can update your payment details by selecting the ‘Manage my Billing’ button in the Billing section.
Log into the console > Click on ‘Manage My Billing’ button in the Billing section > Select the ‘Change Card’ button > Enter in the card number, expiry date and CVC of the credit card you want to pay with and select ‘Change Card’.
A: You can add extra attendee names (who are not paying users of App) via the ‘List Manager’ section of the console.
Select the ‘List Manager’ link in the App Data section > Click on the first row in the list, titled ‘Additional Attendees’ > To add a new name, click on ‘New Item’ > Enter the first and last names > Select ‘Add to List’ > The name will now appear in the list of Additional Attendees that can be accessed via the App when using the ‘Pre-Start/Toolbox’ and ‘Risk Assessment’ Tools’.
A: You can access a PDF copy of a tool submission in the App Data section.
Log into the console > Click on the tool you want to look at in the App Data section > Submissions will be displayed in a table format > Click on a particular row to view all the details for that submission > Click on the ‘View PDF’ button to open a PDF for that submission.
A: You can cancel your subscription by selecting the ‘Cancel Subscription’ button in the Billing section.
Once cancelled, your subscription will run till the end of the current billing period. If you change your mind, it can be reactivated before then. No more charges will be processed on your nominated credit card.
Log into the console > Click on ‘Manage My Billing’ button in the Billing section > Select the ‘Cancel Subscription’ button > A pop-up box will ask you to confirm your wish to cancel by typing ‘cancel’ in the text field and then selecting the ‘Cancel Subscription’ button.
